SYNC®
GENERAL INFORMATION
Make sure you review your device’s manual before using it with SYNC.
Support
The SYNC support team is available to help you with any questions you cannot
answer on your own.
Monday-Saturday, 8:30am-8:00pm EST
In the United States, call: 1–888–270–1055
In Canada, call: 1–800–565–3673
Times are subject to change due to holidays.
SYNC Owner Account
Why do I need a SYNC owner account?
• Required to activate Vehicle Health Report and to view the reports online.
• Required to activate the subscription-based SYNC Services and to personalize your
Saved Points and Favorites.
• Essential for keeping up with the latest software downloads available for SYNC.
• Access to customer support for any questions you may have.
Driving Restrictions
For your safety, certain features are speed-dependent and restricted when your vehicle is traveling over 3 mph (5 km/h).
Safety Information
WARNING: Driving while distracted can result in loss of vehicle control, accident and injury. Ford strongly recommends that drivers use extreme caution when using any device that may take their focus off the road. Your primary responsibility is the safe operation of the vehicle. We recommend against the use of any handheld device while driving, encourage the use of voice-operated systems when possible and that you become aware of applicable state and local laws that may affect use of electronic devices while driving.
When using SYNC:
• Do not operate playing devices if the power cords or cables are broken, split
or damaged. Place cords and cables out of the way, so they do not interfere with
the operation of pedals, seats, compartments or safe driving abilities.
• Do not leave playing devices in your vehicle during extreme conditions as it could
cause them damage. See your device’s manual for further information.
• Do not attempt to service or repair the system. See your authorized dealer.
For your safety, some SYNC functions are speed-dependent. Their use is limited to when your vehicle is traveling at speeds under 3 mph (5 km/h).
Make sure that you review your device’s manual before using it with SYNC.
Privacy Information
When a cellular phone is connected to SYNC, the system creates a profile within your vehicle that is linked to that cellular phone. This profile is created in order to offer you more cellular features and to operate more efficiently. Among other things, this profile may contain data about your cellular phone book, text messages (read and unread), and call history, including history of calls when your cell phone was not connected to the system. In addition, if you connect a media device, the system creates and retains an index of supported media content.
The system also records a short development log of approximately 10 minutes of all recent system activity. The log profile and other system data may be used to improve the system and help diagnose any problems that may occur.
The cellular profile, media device index, and development log remain in the vehicle unless you delete them and are generally accessible only in the vehicle when the cellular phone or media player is connected. If you no longer plan to use the system or the vehicle, we recommend you perform a Master Reset to erase all stored information.
System data cannot be accessed without special equipment and access to the vehicle’s SYNC module. Ford Motor Company and Ford of Canada do not access the system data for any purpose other than as described absent consent, a court order, or where required by law enforcement, other government authorities, or other third parties acting with lawful authority. Other parties may seek to access the information independently of Ford Motor Company and Ford of Canada. For further privacy information, see the sections on 911 Assist®, Vehicle Health Report, and Traffic, Directions and Information.
USING VOICE RECOGNITION
This system helps you control many features using voice commands.
This allows you to keep your hands on the wheel and focus on what is in front of you.
Initiating a Voice Session

Push the voice icon; a tone sounds and Listening appears in the display. Say any of the following:
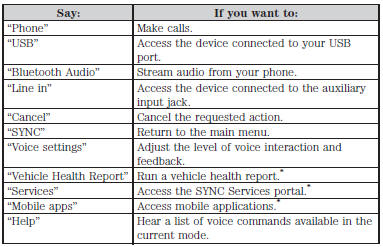
*If equipped, U.S. only
System Interaction and Feedback
The system provides feedback through audible tones, prompts, questions and spoken confirmations depending on the situation and the chosen level of interaction (voice settings). You can customize the voice recognition system to provide more or less instruction and feedback.
The default setting is to a higher level of interaction in order to help you learn to use the system. You can change these settings at any time.
Adjusting the Interaction Level

Push the voice icon; when prompted, say “Voice settings”, then any of the following:
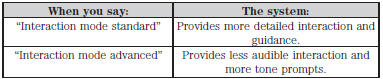
The system defaults to the standard interaction mode.
Confirmation prompts are short questions the system asks when it is not sure of your request or when there are multiple possible responses to your request. (For example, the system may ask “Phone, is that correct?”) If turned off, the system simply makes a best guess as to what you requested and you may still occasionally be asked to confirm settings.

The system creates candidate lists when it has the same confidence level of several options based on your voice command. When turned on, you may be prompted with as many as four possibilities for clarification.
For example, “Say 1 after the tone to call John Doe at home. Say 2 after the tone to call Johnny Doe on mobile. Say 3 after the tone to call Jane Doe at home.” Or, “Say 1 after the tone to play John Doe, Say 2 after the tone to play Johnny Doe.”

Helpful Hints
• Make sure the interior of the vehicle is as quiet as possible. Wind noise from
open windows and road vibrations may prevent the system from correctly recognizing
spoken commands.
• After pressing the voice icon, wait until after the tone sounds and Listening
appears before saying a command. Any command spoken prior to this does not register
with the system.
• Speak naturally, without long pauses between words.
• At any time you can interrupt the system while it is speaking by pressing the
voice icon.
USING SYNC WITH YOUR PHONE
Hands-free calling is one of the main features of SYNC. While the system supports a variety of features, many are dependent on your cellular phone’s functionality. At a minimum, most cellular phones with Bluetooth wireless technology support the following functions:
• Answering an incoming call.
• Ending a call.
• Using privacy mode.
• Dialing a number.
• Redialing.
• Call waiting notification.
• Caller ID.
Other features, such as text messaging using Bluetooth and automatic phonebook download, are phone-dependent features. To check your phone’s compatibility, see your phone’s user manual and visit www.SYNCMyRide.com, www.SYNCMyRide.ca or www.syncmaroute.ca.
Pairing a Phone for the First Time
Note: SYNC can support downloading up to approximately 2000 entries per Bluetooth-enabled cellular phone.
Note: Make sure the vehicle ignition and radio are turned on and the transmission is in position P.
Note: To scroll through the menus, press the up and down arrows on your audio system.
Wirelessly pairing your phone with SYNC allows you to make and receive hands-free calls.
1. Press the phone button; when the display indicates no phone is paired, press
OK.
2. When Find SYNC appears in the display, press OK.
3. Put your phone into Bluetooth discovery mode. See your phone’s user guide if
necessary.
4. When prompted on your phone’s display, enter the six-digit PIN provided by SYNC
in the radio display.
5. The display indicates when the pairing is successful.
Depending on your phone’s capability and your market, the system may prompt you with questions such as setting the current phone as the primary phone (the phone SYNC automatically tries to connect with first upon vehicle start-up), downloading your phone book, etc.
Pairing Subsequent Phones
Note: To scroll through the menus, press the up and down arrows on your audio system.
Note: Make sure the vehicle ignition and radio are turned on and that the transmission is in position P.
1. Press the phone button and scroll until System Settings is selected.
2. Press OK and scroll until Bluetooth Devices is selected and press OK.
3. Scroll until Add Bluetooth Device is selected and press OK.
4. When Find SYNC appears in the display, press OK.
5. Put your phone into Bluetooth discovery mode. See your phone’s user guide if
necessary.
6. When prompted on your phone’s display, enter the six-digit PIN provided by SYNC
in the radio display. The display indicates when the pairing is successful.
7. The system then prompts with questions such as if you would like to set the current
phone as the primary phone (the phone SYNC automatically tries to connect with first
upon vehicle start-up), download your phone book, etc.
Phone Voice Commands

Press the voice icon and say “Phone”. Say any of the following:
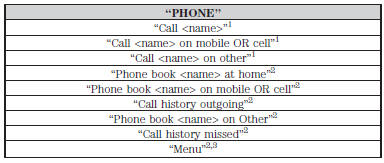
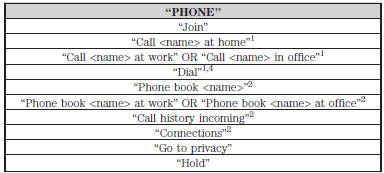
1These commands do not require you to say “Phone” first.
2These commands are not available until phone information is completely downloaded
using Bluetooth.
3See “MENU” table below.
4See “DIAL” table below.
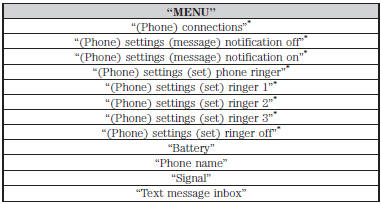
*Words in ( ) are optional and do not have to be spoken for the system to understand the command.
Phone book commands: When you ask SYNC® to access a phone book name, number, etc., the requested information appears in the display to view. Press the phone button and say “Call” to call the contact.
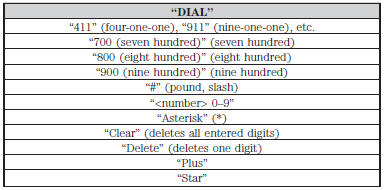
Note: To exit dial mode, press and hold the phone button or press MENU to go to the PHONE menu.
Making Calls
Press the voice icon and when prompted say:
1. Say “Call <name>” or “Dial”, then the desired number.
2. When the system confirms the number, say “Dial” again to initiate the call.
To erase the last spoken digit, say “Delete” or press the left arrow button. To erase all spoken digits, say “Clear” or press and hold the left arrow button.
To end the call, press and hold the phone button.
Receiving Calls
When receiving a call, you can:
• Answer the call by pressing the phone button.
• Reject the call by pressing and holding the phone button.
• Ignore the call by doing nothing.
Phone Options during an Active Call
During an active call, you have additional menu features which become available such as putting a call on hold, joining calls, etc. Use the arrow buttons to scroll through the menu options.
To access:
1. Press MENU during an active call.
2. When Active Call Menu is selected, press OK.
3. Scroll to cycle through the following options:
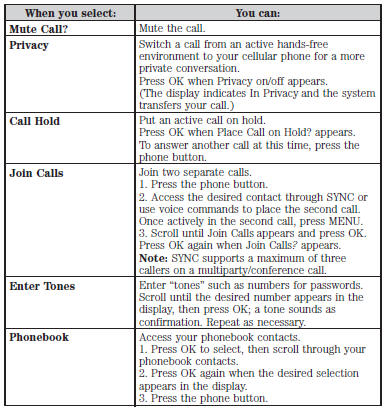
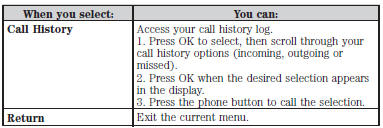
Accessing Features through the Phone Menu
SYNC’s phone menu allows you to redial a number, access your call history and phone book and send text messages as well as access phone and system settings. You can also access advanced features, such as 911 Assist®, Vehicle Health Report and SYNC Services.
1. Press the phone button to enter the Phone Menu.
2. Scroll to cycle through:
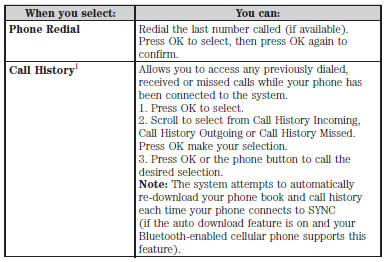
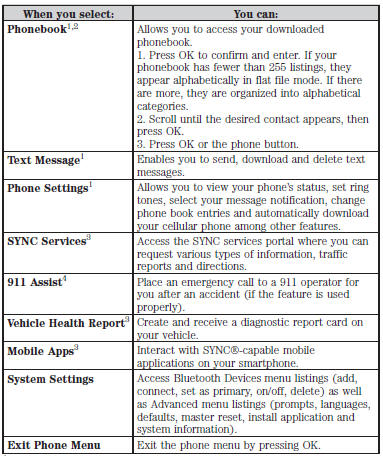
1This is a phone-dependent feature.
2This is a phone-dependent and speed-dependent feature.
3If equipped, U.S. only.
4If equipped, U.S. and Canada only.
Text Messaging
Note: This is a phone-dependent feature.
SYNC allows you to receive, send, download and delete text messages.
The system can also read incoming text messages to you so that you do not have to take your eyes off the road.
Receiving a Text Message
Note: This is a phone-dependent feature. Your phone must support downloading text messages using Bluetooth to receive incoming text messages.
Note: Forwarding a text message is a speed-dependent feature and can only be done when the vehicle is traveling at 3 mph (5 km/h) or less.
Note: Only one recipient is allowed per text message.
When a new message arrives, an audible tone sounds and the display indicates you have a new message. You have these options:
1. Press the voice button, wait for the prompt and say “Read Message” to have
SYNC read the message to you.
2. Press OK to receive and open the text message or do nothing and the message goes
into your text message inbox. Press OK again and SYNC reads your message aloud as
you are not able to view the message. You can then also choose whether you’d like
to reply or forward the message.
3. Press OK and scroll to choose between:
• Reply to Text Message: Press OK to access and then scroll through the list
of pre-defined messages to send.
• Forward Text Message: Press OK to forward the message to anyone in your Phonebook
or Call History. You can also choose Enter Number.
Sending, Downloading and Deleting Your Text Messages
Text messaging is a phone-dependent feature. If your phone is compatible, SYNC allows you to receive, send, download and delete text messages.
1. Press the phone button.
2. Scroll until Text Message appears and press OK.
3. Scroll to select from the following options:
Send Text Message? enables you to send a new text message based on a pre-defined
set of 15 messages.
Download Unread Msgs allows you to download your unread messages (only) to
SYNC. To download the messages, press OK to select. The display indicates your messages
are being downloaded. When complete, SYNC takes you to your inbox.
Delete All Messages? allows you to delete current text messages from SYNC (not your phone). To delete the messages, press OK to select. The display indicates when all your text messages have been deleted and SYNC returns you to the text message menu.
Note: SYNC does not automatically download all of your unread text messages at every ignition cycle (as it does with call history and phonebook if automatic download is set to on).
Return exits the current menu when you press OK.
If you select Send Text Message?:
1. Press OK to select. If the system detects your phone does not support this
feature, Unsupported appears in the display and SYNC returns to the main menu.
2. Scroll to cycle through the message options in the following chart.
3. Press OK when the desired selection is in the display. The system now needs to
know who to send the message to.
4. Scroll to cycle through Phonebook or Call History entries. You can also select
Enter Number to audibly enter a desired number.
5. Press OK to enter the desired menu and scroll to select the specific contact.
6. Press OK when the contact appears and press OK again to confirm when the system
asks if you would like to send the message. Each text message is sent with the following
signature: “This message was sent from my <Ford or Lincoln>”.
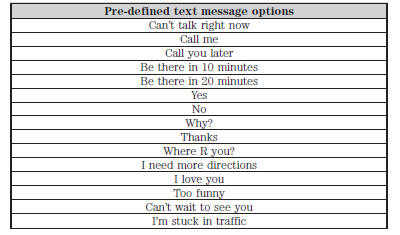
Accessing Your Phone Settings
These are phone-dependent features. Your phone settings allow you to access and adjust features such as your ring tone, text message notification, modify your phone book and also set up automatic download.
1. Press the phone button.
2. Scroll until Phone Settings appears, then press OK.
3. Scroll to select from the following options:
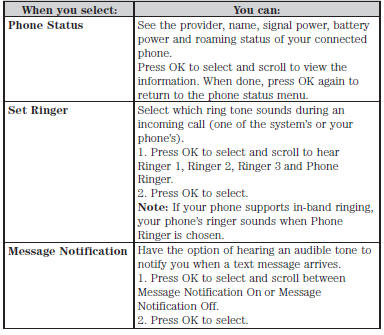
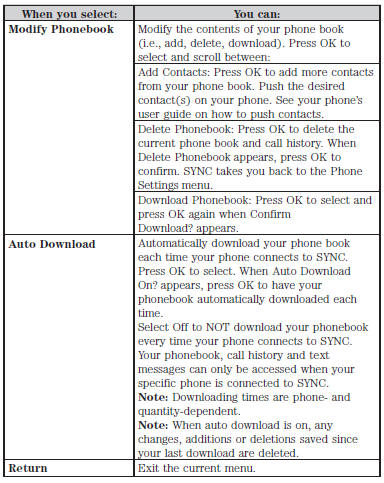
System Settings
System Settings provide access to your Bluetooth Devices and Advanced menu features. Use the arrow buttons to scroll through the menu options.
The Bluetooth Devices menu allows you to add, connect, delete and set a phone as primary as well as turn your Bluetooth feature on and off.
The Advanced menu allows you to access and set prompts, languages, defaults, perform a master reset, install an application and view system information.
Bluetooth Devices Menu Options
This menu allows you to add, connect, delete, set a phone as primary, and turn Bluetooth on or off.
1. Press the phone button to enter the Phone Menu.
2. Scroll until System Settings appears and press OK.
3. Scroll until Bluetooth Devices appears and select OK.
4. Scroll to select from the following options:
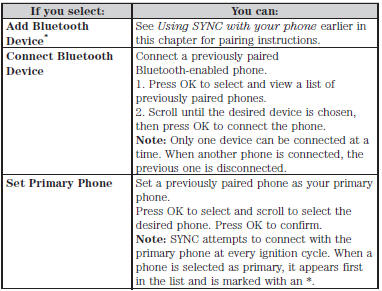
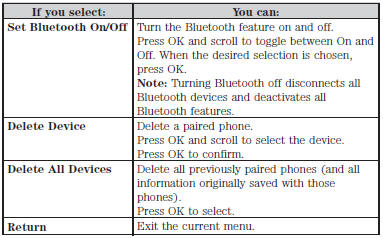
*This is a speed-dependent feature.
Advanced Menu Options
This menu allows you to access settings such as prompts, languages, defaults, perform a master reset, install an application and view system information.
1. Press the phone button to enter the Phone Menu.
2. Scroll until System Settings appears and press OK.
3. Scroll until Advanced appears and select OK.
4. Scroll to select from the following options:
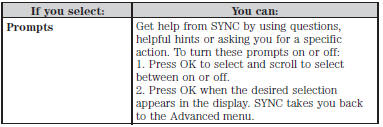
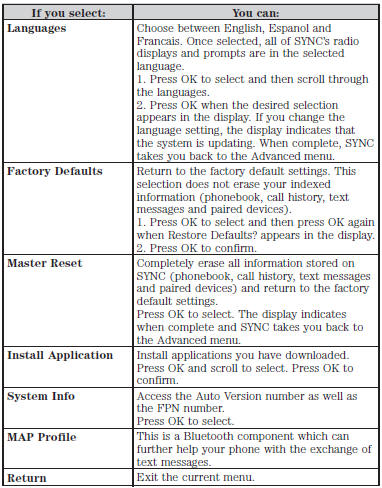
SYNC APPLICATIONS AND SERVICES (IF EQUIPPED)
Note: In order for the following features to work, your cellular phone must be compatible with SYNC. To check your phone’s compatibility, visit www.SYNCMyRide.com, www.SYNCMyRide.ca or www.syncmaroute.ca.
• SYNC Services (if equipped, U.S. only): Provides access to traffic, directions
and information such as travel, horoscopes, stock prices and more.
• 911 Assist®: Can alert 911 in the event of an emergency.
• Vehicle Health Report (if equipped, U.S. only): Provides a diagnostic and maintenance
report card of your vehicle.
See also:
CHANGING THE TIRES
If you get a flat tire while driving, do not apply the brake heavily.
Instead, gradually decrease your speed. Hold the steering wheel firmly and slowly
move to a safe place on the side of the road. ...
Interior lamps
Dome lamp control
Use to manually turn the dome lamp on.
• Press the control. This will turn on the interior courtesy lights. The lights
will remain on until the control is pressed again.
Fro ...
Power seats
WARNING: Never adjust the driver’s seat or seat back when the vehicle
is moving.
WARNING: Before returning the seat back to its original position, make
sure that cargo or any objects are not tr ...
