911 Assist™
WARNING: Unless the 911 Assist setting is set on prior to a crash, the system will not dial for help which could delay response time, potentially increasing the risk of serious injury or death after a crash.
WARNING: Do not wait for 911 Assist to make an emergency call if you can do it yourself. Dial emergency services immediately to avoid delayed response time which could increase the risk of serious injury or death after a crash. If you do not hear 911 Assist within five seconds of the crash, the system or phone may be damaged or non-functional.
WARNING: Always place your phone in a secure location in the vehicle so it does not become a projectile or get damaged in a crash. Failure to do so may cause serious injury to someone or damage the phone which could prevent 911 Assist from working properly.
Note: SYNC 911 Assist feature must be set on prior to the incident.
Note: Before setting this feature on, ensure that you read the 911 Assist privacy notice later in this section for important information.
Note: If 911 Assist is turned on or off by any user, that setting applies for all paired phones. If 911 Assist is turned off, a voice message plays and/or a display message/icon comes on when the vehicle is started after a previously paired phone connects.
Note: Every phone operates differently. While SYNC 911 Assist works with most cellular phones, some may have trouble using this feature.
If a crash deploys an airbag (excludes knee airbags and rear inflatable safety belts [if equipped]) or activates the fuel pump shut-off, your SYNC equipped vehicle may be able to contact emergency services by dialing 911 through a paired and connected Bluetooth-enabled phone. For more information about 911 Assist, visit www.SYNCMyRide.com, www.SYNCMyRide.ca or www.syncmaroute.ca.
• For information on airbag deployment, see the Supplementary Restraints System
chapter.
• For information on the fuel pump shut-off, see the Roadside Emergencies
chapter.
Setting 911 Assist On
Perform the following:
1. Press the phone button to enter the Phone Menu.
2. Scroll until 911 Assist is selected.
3. Press OK to confirm and enter the 911 Assist menu.
4. Scroll to select between On and Off selections.
5. Press OK when the desired option appears in the radio display.
Set On or Set Off appears in the display as confirmation.
Off selections include: Off with reminder and Off without reminder.
Off with reminder provides a display and voice reminder at phone connection at vehicle start. Off without reminder provides a display reminder only without a voice reminder at phone connection.
To make sure that 911 Assist works properly:
• SYNC must be powered and working properly at the time of the incident and throughout
feature activation and use.
• SYNC 911 Assist feature must be set on prior to the incident.
• A Bluetooth-enabled and compatible phone has to be paired and connected to SYNC.
• A connected Bluetooth-enabled phone must have the ability to make and maintain
an outgoing call at the time of the incident.
• A connected Bluetooth-enabled phone must have adequate network coverage, battery
power and signal strength.
• The vehicle must have battery power and be located in the U.S., Canada or in a
territory in which 911 is the emergency number.
In the Event of a Crash
Not all crashes deploy an airbag or activate the fuel pump shut-off (which would activate 911 Assist); however, if 911 Assist is triggered, SYNC tries to contact emergency services. If a connected phone is damaged or loses connection to SYNC, SYNC searches for, and tries to connect to, any available previously paired phone and tries to make the call to 911.
Before making the call:
• SYNC provides a short window of time (about 10 seconds) to cancel the call.
Failure to cancel the call results in SYNC attempting to dial 911.
• SYNC says the following, or a similar message: “SYNC will attempt to call 911,
to cancel the call, press Cancel on your screen or press and hold the phone button
on your steering wheel.”
If the call is not cancelled and a successful call is made, a pre-recorded message is played for the 911 operator, then the occupant(s) in the vehicle is able to talk with the operator. Be prepared to provide your name, phone number and location immediately, because not all 911 systems are capable of receiving this information electronically.
911 Assist May Not Work If
• Your cellular phone or 911 Assist hardware was damaged in a crash.
• The vehicle’s battery or SYNC system has no power.
• The phone(s) paired and connected to the system was thrown from the vehicle.
911 Assist Privacy Notice
Once 911 Assist is set on, it may disclose to emergency services that the vehicle has been in a crash involving the deployment of an airbag or activation of the fuel pump shut-off. Certain versions or updates to 911 Assist may also be capable of electronically or verbally disclosing to 911 operators the vehicle location, and/or other details about the vehicle or crash to assist 911 operators to provide the most appropriate emergency services. If you do not want to disclose this information, do not turn the feature on.
Vehicle Health Report
WARNING: Always follow scheduled maintenance instructions, regularly inspect your vehicle, and seek repair for any damage or problem you suspect. Vehicle Health Report supplements, but cannot replace normal maintenance and vehicle inspection. Vehicle Health Report only monitors certain systems that are electronically monitored by the vehicle and will not monitor or report the status of any other system, (i.e., brake lining wear). Failure to perform scheduled maintenance and regularly inspect your vehicle may result in vehicle damage and serious injury.
Note: Your Vehicle Health Report feature requires activation prior to use. Visit www.SYNCMyRide.com to register. There is no fee or subscription associated with Vehicle Health Report, but you must register to use this feature.
Note: This feature may not function properly if you have enabled caller ID blocking on your mobile phone. Before running a report, review the Vehicle Health Report privacy notice.
Note: In order to allow a break-in period for your vehicle, you may not be able to create a Vehicle Health Report until your vehicle odometer has reached 200 miles.
Register for Vehicle Health Report and set your report preferences at www.SYNCMyRide.com. After registering, you can request a Vehicle Health Report (inside your vehicle). Return to your account at www.SYNCMyRide.com to view your report. You can also choose for SYNC to automatically remind you to run reports at specific mileage intervals. Cellular phone airtime usage may apply when reporting.
The system allows you to check your vehicle’s overall health in the form of a diagnostic report card. The vehicle health report contains valuable information such as:
• Vehicle Diagnostic Information
• Scheduled maintenance
• Open Recalls and Field Service Actions
• Unserviced items from vehicle inspections by your authorized dealer.
You can run a report (after the vehicle has been running a minimum of 60 seconds) by pressing the voice button and saying “Vehicle health report”, or pressing the phone button.
To run a report using the phone button:
1. Press the phone button to enter Phone Menu.
2. Scroll until Vehicle Health is selected and press OK.
3. Scroll to select from the following options:
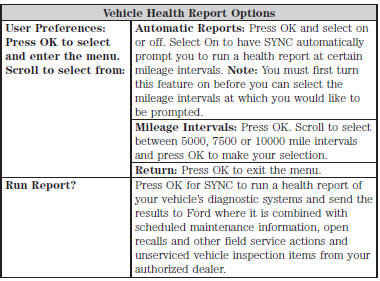
Vehicle Health Report Privacy Notice
When you run a Vehicle Health Report, Ford Motor Company may collect your cellular phone number (to process your report request) and diagnostic information about your vehicle. Certain versions or updates to Vehicle Health Report may also collect additional vehicle information.
Ford may use the vehicle information it collects for any purpose.
If you do not want to disclose your cellular phone number or vehicle information, do not run the feature or set up your Vehicle Health Report profile at www.SYNCMyRide.com. See www.SYNCMyRide.com - Vehicle Health Report Terms and Conditions, and Privacy Statement - for more information.
SYNC Services: Traffic, Directions & Information (TDI)
Note: SYNC Services requires activation prior to use. Visit www.SYNCMyRide.com to register and check your eligibility for complimentary services. Standard phone and message rates may apply.
Subscription may be required. You must also have the active SYNC Services Bluetooth-enabled cellular phone paired and connected to the system in order to connect to, and use, SYNC Services. See Using SYNC with your phone for pairing instructions.
Note: This feature does not function properly if you have enabled caller ID blocking on your mobile phone. Make sure your mobile phone is not blocking caller ID before using SYNC Services.
Note: The driver is ultimately responsible for the safe operation of the vehicle, and therefore, must evaluate whether it is safe to follow the suggested directions. Any navigation features are provided only as an aid.
Make your driving decisions based on your observations of local conditions and existing traffic regulations. Do not follow the route suggestions if doing so would result in an unsafe or illegal maneuver, if you would be placed in an unsafe situation, or if you would be directed into an area that you consider unsafe. Maps used by this system may be inaccurate because of errors, changes in roads, traffic conditions or driving conditions.
Note: When you connect, the service uses GPS technology and advanced vehicle sensors to collect the vehicle’s current location, travel direction and speed to help provide you with the directions, traffic reports, or business searches you request. Further, to provide the services you request and for continuous improvement, the service may collect and record call details and voice communications. For more information, see SYNC Services Terms and Conditions at www.SYNCMyRide.com. If you do not want Ford or its service providers to collect the vehicle travel information or other information identified in the Terms and Conditions, do not activate or use the service.
SYNC Services uses advanced vehicle sensors, integrated GPS technology and comprehensive map and traffic data, to give you personalized traffic reports, precise turn-by-turn directions, business search, news, sports, weather and more. For a complete list of services, or to learn more, please visit www.SYNCMyRide.com.
Connecting to SYNC Services Using Voice Commands
1. Press the voice button.
2. When prompted, say “Services”. This initiates an outgoing call to SYNC Services
using your paired and connected Bluetooth-enabled cellular phone.
3. Once you are connected to the service, follow the voice prompts to request the
desired service, such as “Traffic” or “Directions”. You can also say “What are my
choices?” to receive a complete list of available services from which to choose.
4. Say “Services” to return to the services main menu or for help, say “Help”.
Connecting to SYNC Services Using the Phone Menu
2. Scroll until Services appears in the display.
3. Press OK to confirm and enter the Services menu. The display indicates the system
is connecting.
4. Press OK. SYNC initiates the call to the Services portal.
5. Once connected, follow the voice prompts to request your desired Service, such
as Traffic or Directions. You can also say “What are my choices?” to receive a complete
list of available services from which to choose.
6. To return to the Services menu, say “Services” or for help, say “Help”.
Receiving Turn-by-Turn Directions
1. When connected to SYNC Services, say “Directions” or “Business search”. To
find the closest business or type of business to your current location, just say
“Business search” and then “Search near me”. If you need further assistance in finding
a location you can say “Operator” at any time within a Directions or Business search
to speak with a live operator. You may also be prompted to speak with an operator
when the automatic system has difficulty matching your voice request. The live operator
can assist you by searching for businesses by name or by category, residential addresses
by street address or by name or specific street intersections. Operator Assist is
a feature of your SYNC Services subscription. For more information on Operator Assist
visit www.SYNCMyRide.com/support.
2. Follow the voice prompts to select your destination. Once your destination is
selected, your current vehicle location is uploaded and a route based on current
traffic conditions is calculated and sent back to your vehicle. After the route
download is complete, the phone call is automatically ended. You then receive audible
and visual driving instructions as you travel toward your destination.
3. While on an active route, you can select or say “Route summary” or “Route status”
to view the Route Summary turn list or the Route Status ETA. You can also turn voice
guidance on or off, cancel the route or update the route.
If you miss a turn, SYNC automatically asks if you want the route updated. Just say, “Yes” when prompted and a new route will be delivered to your vehicle.
Disconnecting from SYNC Services
1. Press and hold the phone button on the steering wheel.
2. Say “Good-bye” from the SYNC Services main menu.
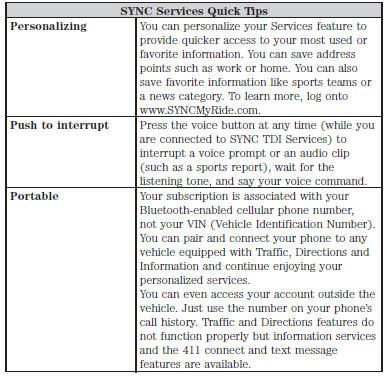
USING SYNC WITH YOUR MEDIA PLAYER
You can access and play music from your digital music player over the vehicle’s speaker system using the system’s media menu or voice commands. You can also sort and play your music by specific categories, such as artists, albums, etc.
SYNC is capable of hosting nearly any digital media player including: iPod®, Zune™, Plays from device players, and most USB drives. SYNC also supports audio formats such as MP3, WMA, WAV and ACC.
Connecting Your Digital Media Player via the USB Port
Note: If your digital media player has a power switch, ensure that the device is turned on.
To connect using voice commands:
1. Plug the device into the vehicle’s USB port.
2. Press the voice icon and when prompted, say “USB”.
3. You can now play music by saying any of the appropriate voice commands. See the
media voice commands.
To connect using the system menu:
1. Plug the device into the vehicle’s USB port.
2. Press AUX and then MENU to enter the Media Menu.
3. Scroll until Select Source appears and press OK.
4. Scroll to select USB and press OK.
5. Depending on how many digital media files are on your connected device, Indexing
may appear in the radio display. When indexing is complete, the screen returns to
the Play Menu.
6. Press OK and scroll through selections of:
• Play All
• Artists
• Albums
• Genres
• Playlists
• Tracks
• Explore USB
• Similar Music
• Return
When the desired selection appears in the display, press OK to build your desired music selection.
What’s Playing?

At any time when a track is playing, you can press the voice icon and ask the system, “What’s playing?”. The system reads the metadata tags (if populated) of the playing track to you.
Media Voice Commands

Press the voice icon and, when prompted, say “USB” then any of the following:
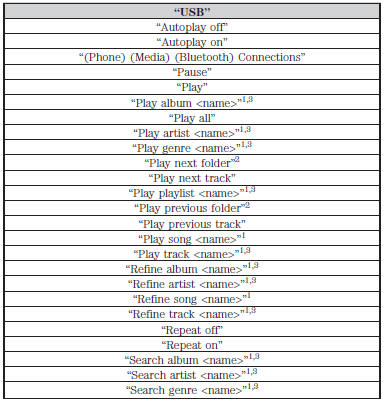
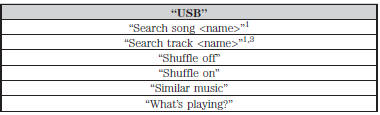
1“<name>” is a dynamic listing, meaning that it could be the name of any desired
group, artist, etc.
2Voice commands which are only available in folder mode.
3Voice commands which are not available until indexing is complete.
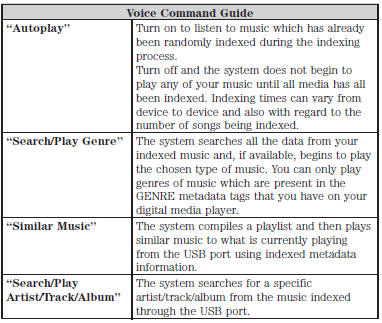
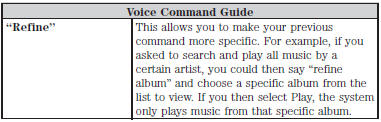
Press the voice icon and when prompted say “Bluetooth Audio” and then any of the following:
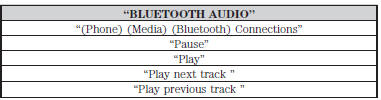
Media Menu Features
The media menu allows you to select your media source, how to play your music (by artist, genre, shuffle, repeat, etc.), and also to add, connect or delete devices.
1. Press AUX and then MENU to enter the Media Menu.
2. Scroll to cycle through:
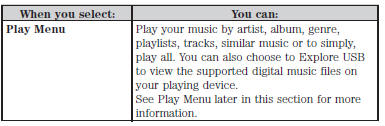
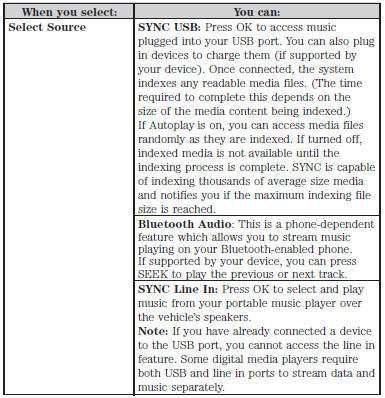
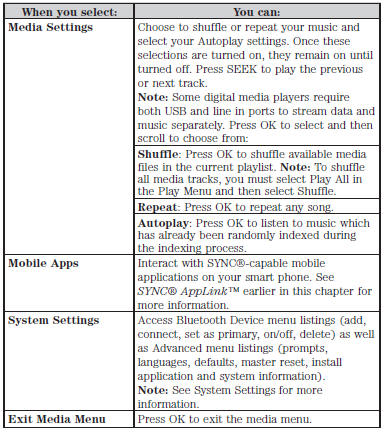
Accessing Your Play Menu
This menu allows you to select and play your media by artist, album, genre, playlist, track, similar music or even to explore what is on your USB device.
1. Make sure that your device is plugged into the USB port and is turned on.
2. Press AUX and then MENU to enter the Media Menu.
3. Scroll to select the Play Menu and press OK.
If there are no media files to access, the display indicates there is no media. If there are media files, you have the following options to scroll through and select from:
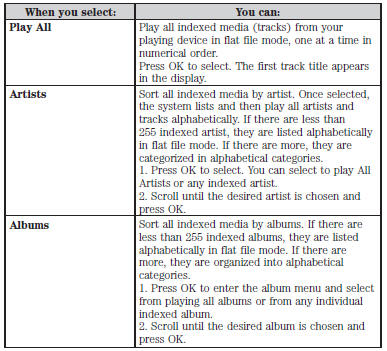
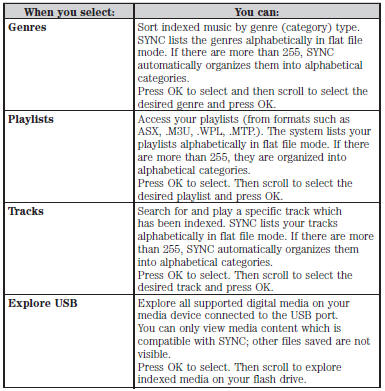
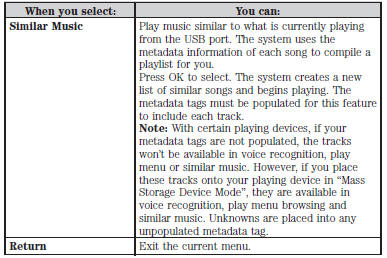
System Settings
System settings provide access to your Bluetooth Devices and Advanced menu features.
The Bluetooth Devices menu allows you to add, connect and delete a device as turn the Bluetooth feature on and off.
Your Advanced menu allows you to access and set prompts, languages, defaults and perform a master reset.
Bluetooth Devices Menu Options
This menu allows you to add, connect and delete devices as well as turn Bluetooth on and off.
1. Press AUX and then MENU to enter the Media Menu.
2. Scroll until System Settings appears and select OK.
3. Scroll until Bluetooth Devices appears.
4. Press OK and then scroll to select from:
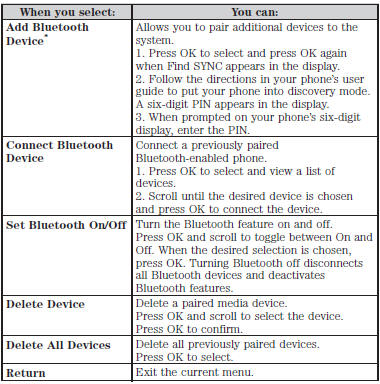
*This is a speed-dependent feature
Advanced Menu Options
This menu allows you to access settings such as prompts, language, performing a master reset as well as returning to factory defaults.
1. Press AUX and then MENU to access the Media Menu.
2. Scroll until System Settings appears and select OK.
3. Scroll until Advanced appears.
4. Press OK and then scroll to select from the following:
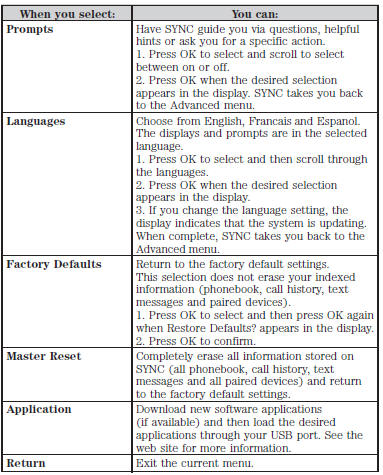
TROUBLESHOOTING
Your SYNC system is easy to use. However, should questions arise, see the tables below.
Use the website at any time to check your phone’s compatibility, register your account and set preferences as well as access a customer representative via an online chat (during certain hours). Visit www.SYNCMyRide.com, www.SYNCMyRide.ca or www.syncmaroute.ca for more information.
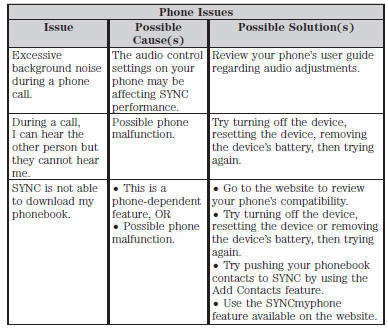
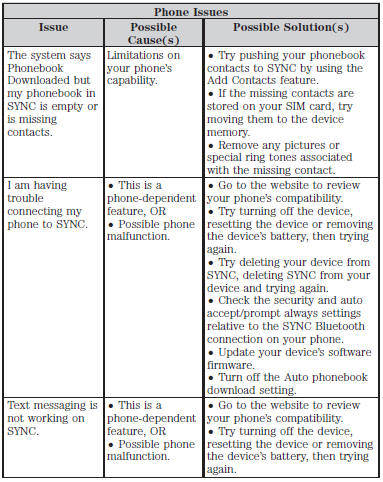
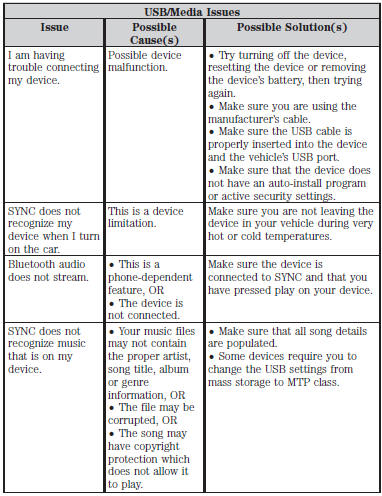
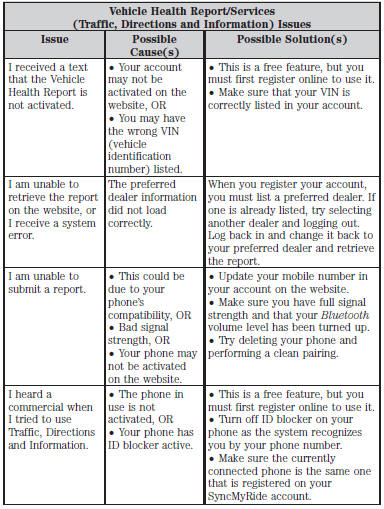
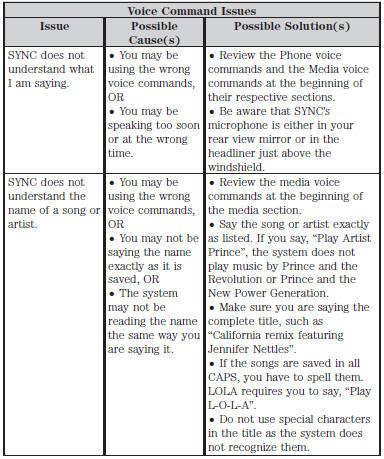
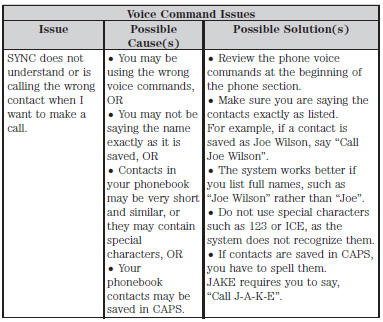
See also:
Windows and Mirrors
Power windows
WARNING: Do not leave children unattended in your vehicle and do not let
children play with the power windows. They may seriously injure themselves.
WARNING: When closing the power ...
Repairing minor paint damage
Your authorized dealer has touch-up paint to match your vehicle’s color.
Take your color code (printed on a sticker in the driver’s door jamb) to your
authorized dealer to make sure you get the ...
Mobile communications equipment
Using mobile communications equipment is becoming increasingly important in the
conduct of business and personal affairs. However, you must not compromise your
own or others’ safety when using s ...
