Navigation system
Note: The navigation SD card must be in the SD card slot to operate the navigation system. If you need a replacement SD card, see your authorized dealer.
Note: The SD card slot is spring-loaded. To remove the SD card, just push the card in and release it. Do not attempt to pull the card out to remove it; this could cause damage.
Your navigation system is comprised of two main features, destination mode and map mode.
To set a destination, press the green corner of your touchscreen, then Dest when it appears. See Setting a destination later in this chapter.
To view the navigation map and your vehicle’s current location, touch the green bar in the upper right hand corner of the touchscreen, or, press Dest > Map. See Map mode later in this chapter.
Setting a Destination
Press the green corner of your touchscreen, then Dest when it appears.
Choose any of the following:
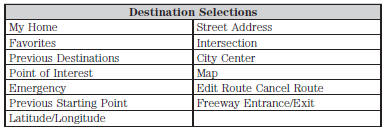
1. Enter the necessary information into the highlighted text fields (in any order).
For address destination entry, Go! appears once all the necessary information
has been entered. Pressing Go! makes the address location appear on the map.
If you choose Previous Destination, the last 20 destinations you have
selected appear.
2. Select Set as Dest to make this your destination. You can also choose to set
this as a waypoint (have the system route to this point on the way to your current
destination) or save it as a favorite. The system considers any Avoid
Areas selections in its route calculation.
3. Choose from up to three different types of routes, and then select Start
Route.
• Fastest Route: Uses the fastest moving roads possible.
• Shortest Route: Uses the shortest distance possible.
• Eco Route: Uses the most fuel-efficient route.
You can cancel the route or have the system demo the route for you.
Select Route Prefs to set route preferences like avoiding freeways, tollroads, ferries and car trains as well as to use or not use high-occupancy vehicle lanes. (High-occupancy vehicle lanes also known as carpool or diamond lanes. People who ride in buses, vanpools or carpools use these lanes.)
Note: If your vehicle is on a recognized road and you do not press the Start Route button, the system defaults to the Fastest Route option and begins guidance.
During route guidance, you can press the talking bubble icon that appears in the upper right navigation corner (green bar) if you want the system to repeat route guidance information. When the system repeats the last guidance instruction, it updates the distance to the next guidance instruction, since it detects when the vehicle is moving.
Point of Interest (POI) Categories
Your system offers a variety of points of interest categories.
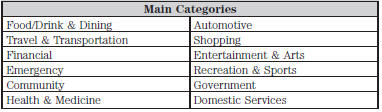
Within these main categories, there are subcategories which contain more listings:
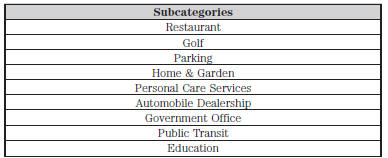
To expand these listings, press the + in front of the point of interest listing.
When programming a point of interest destination, the system allows you to sort the resulting lists alphabetically, by distance or by cityseekr listings (if available).
cityseekr (If Available)
Note: cityseekr point of interest information is limited to approximately 154 cities (132 in the U.S., 13 in Canada and 9 in Mexico).

cityseekr, when available, is a service that provides more information about certain points of interest such as restaurants, hotels and attractions.
When you have selected a point of interest, the location and information appear, such as address and phone number. If cityseekr lists the point of interest, more information is available, such as a brief description, hotel check-in and checkout times or restaurant hours.
Press More Information for a longer review, a list of services and facilities, the average room or meal price as well as the website link.
This screen displays point of interest icons, such as:

Hotel

Coffeehouse

Food & Drink

Nightlife

Attraction

This icon appears when your selection exists in multiple categories within the system.
When you are viewing more information for hotels, cityseekr also tells you if the hotel has certain services and facilities using icons.
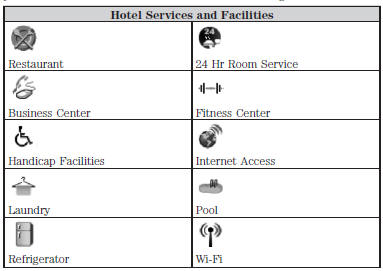
For restaurants, cityseekr can provide information, such as star rating, average cost, review, handicap access, hours of operation, and website address.
For hotels, cityseekr can provide information, such as star rating, price category, review, check-in and check-out times, hotel service icons and website address.
Setting Your Navigation Preferences
Select settings for the system to take into account when planning your route.

Press the Settings icon > Settings > Navigation.
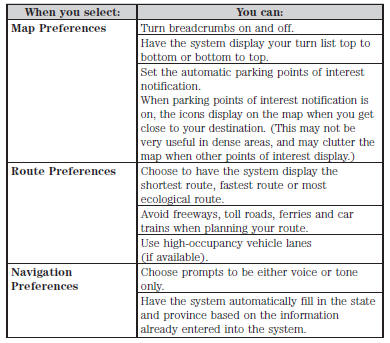
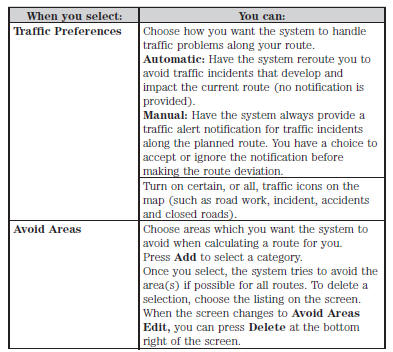
Map Mode
Press the green bar in the upper right area of the touchscreen to view map mode. Map mode shows advanced viewing comprised of both 2D city maps as well as 3D landmarks (when available).
2D city maps show detailed outlines of buildings, visible land use and land elements and detailed railway infrastructure for the most essential cities around the globe. These maps also contain features, such as town blocks, building footprints, and railways.
3D landmarks appear as clear, visible objects that are typically recognizable and have a certain tourist value. The 3D landmarks appear in 3D map mode only. Coverage varies, and improves with updated map releases.
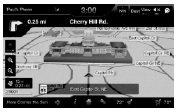
Change the appearance of the map display by repeatedly pressing the arrow button in the upper left corner of the screen. It toggles between three different map modes: Heading up, North up, and 3D.

Heading up (2D map) always shows the direction of forward travel to be upward on the screen. This view is available for map scales up to 2.5 miles (4 kilometers). The system remembers this setting for larger map scales, but shows the map in North up only.
If the scale returns below this level, the system restores Heading up.

North up (2D map) always shows the northern direction to be upward on the screen.

3D map mode provides an elevated perspective of the map.
This viewing angle can be adjusted and the map can be rotated 180 degrees by dragging your finger along the shaded bar with arrows at the bottom of the map.

Re-center the map by pressing this icon whenever you scroll the map away from your vehicle’s current location.
Auto Zoom
Press the green bar to access map mode, then select the + or - zoom button to bring up the zoom level and Auto buttons on the touchscreen.
When you press Auto, Auto Zoom turns on and Auto displays in the bottom left corner of the screen in the map scale. The map zoom level then synchronizes with vehicle speed. The slower your vehicle is traveling, the farther in the map zooms; the faster your vehicle is traveling, the farther the map zooms out. To turn the feature off, just press the + or - button again.
In 3D mode, rotate the map view by swiping your finger across the shaded bar with the arrows.
Map Icons

Vehicle mark shows the current location of your vehicle. It stays in the center of the map display, except when in scroll mode.

Scroll cursor allows you to scroll the map; the fixed icon is in the center of the screen. The map position closest to the cursor is in a window on the top center part of the screen.

Address book entry default icon(s) indicates the location on the map of an address book entry. This is the default symbol shown after the entry has been stored to the Address Book by any method other than the map. You can select from any of the 22 icons available. You can use each icon more than once.

Home indicates the location on the map currently stored as the home position. You can only save one address from the Address Book as your Home entry. You cannot change this icon.

POI (Point Of Interest) icons indicate locations of any point of interest categories you choose to display on the map. You can choose to display about 56 point of interest subcategories on the map at one time.

Starting point indicates the starting point of a planned route.

Waypoints indicates the location of a waypoint on the map.
The number inside the circle is different for each waypoint and represents the position of the waypoint in the route list.

Destination symbol indicates the ending point of a planned route.

Next maneuver point indicates the location of the next turn on the planned route.

No GPS symbol indicates that insufficient GPS satellite signals are available for accurate map positioning. This icon may display under normal operation in an area with poor GPS access.
Quick-touch Buttons
When in map mode, touch anywhere on the map display to access the following options:
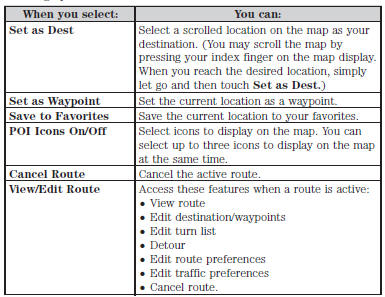
Navteq is the digital map provider for the navigation application. If you find map data errors, you may report them directly to Navteq by going to http://mapreporter.navteq.com. Navteq evaluates all reported map errors and responds with the result of their investigation by e-mail.
Navigation Map Updates
Annual navigation map updates are available for purchase through your dealership, by calling 1-800-NAVMAPS (in Mexico, call 01–800–557–5539) or going to www.navigation.com/ford. You need to specify the make and model of your vehicle to determine if there is an update available.
Navigation Voice Commands

When in navigation mode, press the voice button on the steering wheel control. After the tone, say any of the following commands:
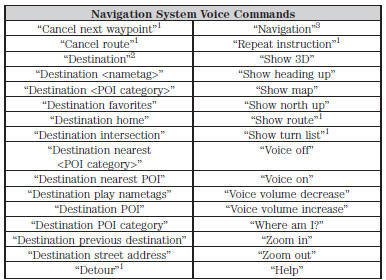
1These commands are only available when a navigation route is active.
2If you have said the command, “Destination”, you may say any of the above commands
or commands in the following Destination chart.
3If you have said the command, “Navigation”, you may say any of the above commands
or commands in the following Navigation chart.
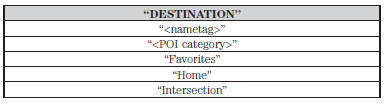
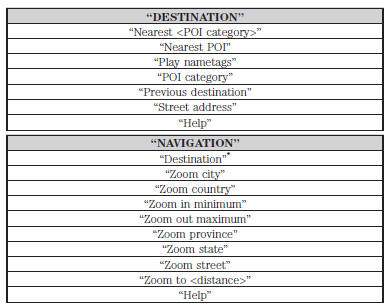
*If you have said, “Destination”, you may say any of the commands in the Destination chart.
One-shot Destination Street Address
If your vehicle is equipped with the SD card navigation feature, you have the ability to enter in a street address using a feature called one-shot destination street address. When you say either “Navigation destination street address” or “Destination street address”, the system asks you to say the full address. The system displays an example on-screen. You can then speak the address naturally, such as “One two three four Main Street, Anytown”.
See also:
Air filter(s)
WARNING: To reduce the risk of vehicle damage and/or personal burn injuries,
do not start your engine with the air cleaner removed and do not remove it while
the engine is running.
When changing ...
Opening and closing the hood
1. Inside the vehicle, pull the hood release handle located under the bottom
left corner of the instrument panel.
2. Go to the front of the vehicle and release the auxiliary latch that is locat ...
California proposition 65
WARNING: Some constituents of engine exhaust, certain vehicle components,
certain fluids contained in vehicles and certain products of component wear contain
or emit chemicals known to the State o ...
