Audio systems
AM/FM single CD/MP3 satellite compatible sound system
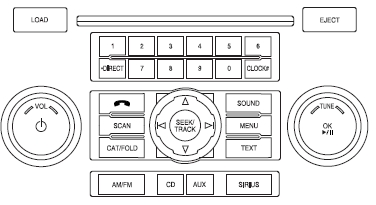
![]() WARNING:
Driving while distracted can result in loss of vehicle control, accident and injury.
Ford strongly recommends that drivers use extreme caution when using any device
or feature that may take their focus off the road. Your primary responsibility is
the safe operation of the vehicle. We recommend against the use of any handheld
device while driving, encourage the use of voice-operated systems when possible
and that you become aware of applicable state and local laws that may affect use
of electronic devices while driving.
WARNING:
Driving while distracted can result in loss of vehicle control, accident and injury.
Ford strongly recommends that drivers use extreme caution when using any device
or feature that may take their focus off the road. Your primary responsibility is
the safe operation of the vehicle. We recommend against the use of any handheld
device while driving, encourage the use of voice-operated systems when possible
and that you become aware of applicable state and local laws that may affect use
of electronic devices while driving.
Accessory delay: Your vehicle is equipped with accessory delay. With this feature, the radio and other electrical accessories may be used for up to ten minutes after the ignition is turned off or until either front door is opened.
Setting the clock
To set the time, press CLOCK. The display will read SET TIME. Use the memory preset numbers (0–9) to enter in the desired time–hours and minutes and press OK. The clock will then begin from that time.
Note: If your vehicle is equipped with a navigation system, refer to Setting the clock in your Navigation supplement.
AM/FM Radio
 / VOL (Power/Volume): Press
to turn the radio on/off. Turn the knob to increase/decrease volume.
/ VOL (Power/Volume): Press
to turn the radio on/off. Turn the knob to increase/decrease volume.
If the volume is set above a certain level and the ignition is turned off, the volume will come back on at a nominal listening level when the ignition is turned back on.
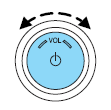
AM/FM: Press repeatedly to select AM/FM1/FM2 frequency band.
TUNE: Turn the knob to go up/down the frequency band in individual increments.
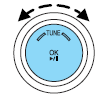
DIRECT: Press DIRECT and then select the desired radio frequency (i.e. 93.9) using the memory preset numbers (0–9).
SEEK/TRACK: Press  SEEK/TRACK
SEEK/TRACK
 to access the previous/next strong
radio station.
to access the previous/next strong
radio station.

SCAN: Press for a brief sampling of all strong radio stations.
MEMORY PRESETS (0–9): When tuned to any station, press and hold a preset button until sound returns and PRESET # SAVED appears in the display. You can save up to 30 stations, 10 in AM, 10 in FM1 and FM2.
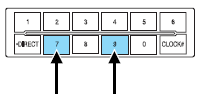
Saving presets automatically (Autoset)– Autoset allows you to set the strongest local radio stations without losing your original manually set preset stations for AM/FM1/FM2.
To activate the autoset feature: Press MENU repeatedly until AUTO PRESET ON/OFF
appears in the display. Use  SEEK/TRACK
SEEK/TRACK
 to turn AUTO PRESET ON, and either
wait five seconds for the search to initiate or press OK to immediately initiate
the search. If you press another control within those five seconds, the search will
not initiate; the 10 strongest stations will be filled and the station stored in
preset 1 will begin playing.
to turn AUTO PRESET ON, and either
wait five seconds for the search to initiate or press OK to immediately initiate
the search. If you press another control within those five seconds, the search will
not initiate; the 10 strongest stations will be filled and the station stored in
preset 1 will begin playing.
If there are fewer than 10 strong stations, the system will store the last one in the remaining presets.
RDS Radio
Available only in FM mode. This feature allows you to search RDS-equipped stations for a certain category of music format: CLASSIC, COUNTRY, JAZZ/RB, ROCK, etc.
To activate: Press MENU repeatedly until RDS (ON/OFF) appears in the display.
Use  SEEK/TRACK
SEEK/TRACK to switch RDS ON/OFF. When RDS is OFF, you will not be able to search for RDS equipped
stations or view the station name or type.
to switch RDS ON/OFF. When RDS is OFF, you will not be able to search for RDS equipped
stations or view the station name or type.
CAT/FOLD(Category/Folder): This feature allows you to select from various music categories.
To change RDS categories: Press MENU repeatedly until RBDS ON/OFF appears in
the display. Use  to switch RDS
to ON. Press CAT.
to switch RDS
to ON. Press CAT.
PRESS UP OR DOWN TO CHANGE RDS CATEGORY will appear in the display. Press
 to scroll through all possible
categories. When the desired category appears in the display, press
to scroll through all possible
categories. When the desired category appears in the display, press
 SEEK/TRACK
SEEK/TRACK
 to find the next station playing
that selection or press SCAN for a brief sampling of all stations playing that category
of music.
to find the next station playing
that selection or press SCAN for a brief sampling of all stations playing that category
of music.
CD/MP3 Player
CD: Press to enter CD/MP3 mode. If a disc is already loaded into the system, CD/MP3 play will begin where it ended last. If no CD is loaded, NO DISC will appear in the display.
LOAD: This control is not operational. To load a CD, simply insert the disc, label side up, into the CD slot.
EJECT: Press EJECT to eject the CD.
 Play/Pause: Press to play/pause
a track when playing a CD.
Play/Pause: Press to play/pause
a track when playing a CD.
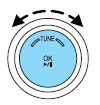
SEEK/TRACK: Press  SEEK/TRACK
SEEK/TRACK
 to access the previous/next track
to access the previous/next track

CAT (Category) / FOLD (Folder):
In MP3 mode only– Press CAT/FOLD and then press
 SEEK/TRACK
SEEK/TRACK
 to access the previous/next folder.
to access the previous/next folder.
SCAN: Press for a brief sampling of all tracks on the current disc or MP3 folder.
DIRECT:
In CD mode– Press DIRECT. The display will read DIRECT TRACK MODE SELECT TRACK. Enter the desired track number using the memory preset buttons (0–9). The system will then begin playing that track.
In MP3 folder mode– Press DIRECT and the memory preset buttons (0–9) of the desired folder. The system will advance to that specific folder.
TEXT:
In MP3 mode only– Press TEXT repeatedly to view Album (AL), Folder (FL), Song (SO) and Artist (AR) in the display, if available.
In TEXT MODE– Sometimes the display requires additional text to be displayed.
When the < / > indicator is active, press TEXT and then press
 SEEK/TRACK
SEEK/TRACK
 to view the additional display
text.
to view the additional display
text.
COMPRESSION: Press MENU repeatedly until COMPRESSION ON/OFF appears in the display.
Use  SEEK/TRACK
SEEK/TRACK
 to switch between ON/OFF. When
COMPRESSION is ON, the system will bring the soft and loud CD passages together
for a more consistent listening level.
to switch between ON/OFF. When
COMPRESSION is ON, the system will bring the soft and loud CD passages together
for a more consistent listening level.
SHUFFLE: Press SHUFFLE to switch on/off and begin/stop random play.
The system will only shuffle the disc currently playing.
Satellite Radio (if equipped)
Satellite radio is available only with a valid SIRIUS radio subscription. Check with your authorized dealer for availability.
SIRIUS: Press to access satellite radio mode, if equipped. Press repeatedly to cycle through SAT1, SAT2 and SAT3 modes.
TUNE/OK: Turn the knob to go to the next / previous available SIRIUS satellite station.

DIRECT: Press DIRECT then enter the desired channel (i.e. 002) using the memory preset buttons (0–9). If you only enter one digit, press OK and the system will go to that satellite channel. If you enter three digits, the system will automatically go to that channel, if available. You may cancel your entry by pressing DIRECT. If an invalid station number is entered, INVALID CHANNEL will appear in the display and the system will continue playing the current station.
SEEK/TRACK: Press  SEEK/TRACK
SEEK/TRACK
 to seek to the previous/next
channel. If a specific category is selected, (Jazz, Rock, News, etc.), press
to seek to the previous/next
channel. If a specific category is selected, (Jazz, Rock, News, etc.), press
 SEEK/TRACK
SEEK/TRACK
 to seek to the previous/next
channel in the selected category. Press and hold
to seek to the previous/next
channel in the selected category. Press and hold SEEK/TRACK
SEEK/TRACK  to fast seek through
the previous/next channels.
to fast seek through
the previous/next channels.

SCAN: Press SCAN for a brief sampling of all available SIRIUS satellite channels. If a specific category is selected, (Jazz, Rock, News, etc.) press SCAN for a brief sampling of all available SIRIUS satellite channels within the selected category.
MEMORY PRESETS (0–9): There are 30 available presets, 10 each for SAT1, SAT2 and SAT3. To save satellite channels in your memory presets, tune to the desired channel then press and hold a memory preset number (0–9) until sound returns.
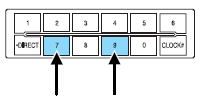
TEXT: Press and release to display the artist and song title. While in TEXT MODE, press again to scroll through the Artist (AR), Song (SO), Channel (CH) and Category (CA).
In TEXT MODE: Sometimes the display requires additional text to be displayed.
When the < / > indicator is active, press TEXT and then press
 SEEK/TRACK
SEEK/TRACK
 to view the additional
display text.
to view the additional
display text.
CAT (Category) / FOLD (Folder): Press to switch between turning the most recently selected satellite radio category on or off. The category icon (CAT) will illuminate in the display when a specific category is selected (the icon will not illuminate during CATEGORY ALL). If no category has ever been selected, NO CATEGORY SELECTED will display.
Note: Separate categories can be set for SAT1, SAT2 or SAT3.
Refer to Satellite radio menu for further information on selecting a satellite radio category.
SATELLITE RADIO MENU: Press MENU when satellite radio mode is active to access. Press OK to enter into the satellite radio menu.
Press  to cycle through the
following options:
to cycle through the
following options:
• CATEGORY MENU- Press OK to enter category mode. Press
 to scroll through the list of
available SIRIUS channel Categories (Pop, Rock, News, etc.) Press OK when the desired
category appears in the display. After a category is selected, press
to scroll through the list of
available SIRIUS channel Categories (Pop, Rock, News, etc.) Press OK when the desired
category appears in the display. After a category is selected, press
 to search for that specific category
of channels only (i.e. ROCK). You may also select CATEGORY ALL to seek all available
SIRIUS categories and channels.
to search for that specific category
of channels only (i.e. ROCK). You may also select CATEGORY ALL to seek all available
SIRIUS categories and channels.
Press OK to close and return to the main menu.
• SONG SEEK MENU- Press OK to enter song seek menu.
Press  to scroll through the
following options:
to scroll through the
following options:
a. SAVE THIS SONG?: Press OK to save the currently playing song’s title in the
system’s memory. (If you try to save something other than a song, CANT SAVE will
appear in the display.) When the chosen song is playing on any satellite radio channel,
the system will alert you with an audible prompt. Press OK while SONG ALERT is in
the display and the system will take you to the channel playing the desired song.
You can save up to 20 song titles. If you attempt to save more than 20 titles, the
display will read REPLACE SONG? Press OK to access the saved titles and press
 to cycle through the saved titles.
When the song title appears in the display that you would like to replace, press
OK. SONG REPLACED will appear in the display.
to cycle through the saved titles.
When the song title appears in the display that you would like to replace, press
OK. SONG REPLACED will appear in the display.
b. DELETE A SONG?: Press OK to delete a song from the system’s memory. Press
 to cycle through the saved songs.
When the song appears in the display that you would like to delete, press OK.
to cycle through the saved songs.
When the song appears in the display that you would like to delete, press OK.
The song will appear in the display for confirmation. Press OK again and the
display will read SONG DELETED. If you do not want to delete the currently listed
song, press  to select either RETURN
or CANCEL.
to select either RETURN
or CANCEL.
Note: If there are no songs presently saved, the display will read NO SONGS.
c. DELETE ALL SONGS?: Press OK to delete all song’s from the system’s memory. The display will read ARE YOU SURE ? Press OK to confirm deletion of all saved songs and the display will read ALL DELETED.
Note: If there are no songs presently saved, the display will read NO SONGS.
d. DISABLE ALERTS/ENABLE ALERTS?: Press OK to enable/disable the satellite alert status which alerts you when your selected songs are playing on a satellite radio channel. (The system default is disabled.) SONG ALERTS ENABLED/DISABLED will appear in the display. The menu listing will display the opposite state. For example, if you have chosen to enable the song alerts, the menu listing will read DISABLE as the alerts are currently on, so your other option is to turn them off.
e. RETURN: Press OK when RETURN is displayed and the system will exit back to the satellite radio menu.
• CHANNEL LOCKOUT MENU- Press OK to enter the Channel Lockout menu. Press the
 to scroll through the following
options:
to scroll through the following
options:
a. LOCK/UNLOCK THIS CHANNEL: Press OK when LOCK/UNLOCK THIS CHANNEL is displayed and the display will read ENTER PIN.
Enter your four-digit PIN number (initial PIN is 1234) and the system will lock/unlock the channel and CHANNEL LOCKED or UNLOCKED will be displayed.
Note: you must be tuned to the specific channel you want to lock/unlock when using this feature.
b. CHANGE PIN: Press OK when CHANGE PIN is displayed. The display will read ENTER OLD PIN. Enter your current (old) PIN number and when the system accepts your entry it will display ENTER NEW PIN. Enter your new four-digit PIN and the system will save the new PIN and PIN SAVED will display.
c. UNLOCK ALL CHANNELS: Press OK when UNLOCK ALL CHANNELS is displayed and the display will read ENTER PIN. Enter your four-digit PIN and the system will unlock all channels and the display will read CHANNEL UNLOCKED.
d. RESET PIN: Press OK when RESET PIN is displayed. The display will read ARE YOU SURE. Press OK again to automatically reset the PIN number to its initial password setting (1234). PIN RESET TO DEFAULT PIN will be displayed.
e. RETURN: Press OK when RETURN is displayed and the system will exit back to the satellite radio menu.
Sound Adjustments
Press SOUND repeatedly to cycle through the following features:
• BASS: Press  SEEK/TRACK
SEEK/TRACK
 or turn the tune knob to adjust
the level of bass.
or turn the tune knob to adjust
the level of bass.
• TREBLE: Press  SEEK/TRACK
SEEK/TRACK
 or turn the tune knob to adjust
the level of treble.
or turn the tune knob to adjust
the level of treble.
• BALANCE: Press  SEEK/TRACK
SEEK/TRACK
 or turn the tune knob to adjust
the audio between the left (L) and right (R) speakers.
or turn the tune knob to adjust
the audio between the left (L) and right (R) speakers.
• FADE: Press  SEEK/TRACK
SEEK/TRACK
 or turn the tune knob to adjust
the audio between the back (B) and front (F) speakers.
or turn the tune knob to adjust
the audio between the back (B) and front (F) speakers.
• SPEED COMPENSATED VOLUME (if equipped): Allows the radio volume to automatically
adjust with vehicle speed to compensate for road and wind noise. Use
 SEEK/TRACK
SEEK/TRACK
 to select from 1 (lowest) to
7 (highest) or to turn the feature off (SPEED OFF). The default setting is off.
to select from 1 (lowest) to
7 (highest) or to turn the feature off (SPEED OFF). The default setting is off.
• ALL SEATS (Occupancy mode, if equipped): Press SOUND repeatedly to reach the
Occupancy mode setting. Press  SEEK/TRACK
SEEK/TRACK  to select to optimize
sound for ALL SEATS, DRIVERS SEAT or REAR SEATS.
to select to optimize
sound for ALL SEATS, DRIVERS SEAT or REAR SEATS.
Extra Features
AUX: Press repeatedly to cycle through LINE IN (auxiliary audio mode), and SYNC (if equipped).
For location and further information on auxiliary audio mode, refer to Auxiliary input jack later in this chapter.
If your vehicle is equipped with SYNC , refer to the SYNC information included with your vehicle for further information.
TUNE/OK: Your vehicle may be equipped with special phone and media features which will require you to confirm commands by pressing OK. Refer to the SYNC information included with your vehicle for further information.
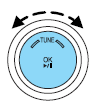
 (Phone): If your vehicle is
equipped with SYNC , press to access SYNC PHONE features. Refer to the SYNC information
included with your vehicle for further information.
(Phone): If your vehicle is
equipped with SYNC , press to access SYNC PHONE features. Refer to the SYNC information
included with your vehicle for further information.
If your vehicle is not equipped with SYNC , the display will read NO PHONE.
Auxiliary input jack (Line in)
![]() WARNING:
Driving while distracted can result in loss of vehicle control, accident and injury.
Ford strongly recommends that drivers use extreme caution when using any device
or feature that may take their focus off the road. Your primary responsibility is
the safe operation of the vehicle. We recommend against the use of any handheld
device while driving, encourage the use of voice-operated systems when possible
and that you become aware of applicable state and local laws that may affect use
of electronic devices while driving.
WARNING:
Driving while distracted can result in loss of vehicle control, accident and injury.
Ford strongly recommends that drivers use extreme caution when using any device
or feature that may take their focus off the road. Your primary responsibility is
the safe operation of the vehicle. We recommend against the use of any handheld
device while driving, encourage the use of voice-operated systems when possible
and that you become aware of applicable state and local laws that may affect use
of electronic devices while driving.
Your vehicle is equipped with an Auxiliary Input Jack (AIJ). The Auxiliary Input Jack provides a way to connect your portable music player to the in-vehicle audio system. This allows the audio from a portable music player to be played through the vehicle speakers with high fidelity. To achieve optimal performance, please observe the following instructions when attaching your portable music device to the audio system.
If your vehicle is equipped with a navigation system, refer to Auxiliary input jack section in the Audio features chapter of your Navigation system supplement.
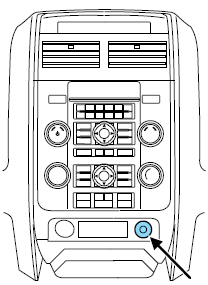
Required equipment:
1. Any portable music player designed to be used with headphones
2. An audio extension cable with stereo male 1/8 in. (3.5 mm) connectors at each
end
To play your portable music player using the auxiliary input jack:
1. Begin with the vehicle parked and the radio turned off.
2. Ensure that the battery in your portable music player is new or fully charged
and that the device is turned off.
3. Attach one end of the audio extension cable to the headphone output of your player
and the other end of the audio extension cable to the AIJ in your vehicle.
4. Turn the radio on, using either a tuned FM station or a CD loaded into the system.
Adjust the volume to a comfortable listening level.
5. Turn the portable music player on and adjust the volume to 1/2 the volume.
6. Press AUX on the vehicle radio repeatedly until LINE, LINE IN or SYNC LINE IN
appears in the display.
You should hear audio from your portable music player although it may be low.
7. Adjust the sound on your portable music player until it reaches the level of
the FM station or CD by switching back and forth between the AUX and FM or CD controls.
Troubleshooting:
1. Do not connect the audio input jack to a line level output. Line level outputs are intended for connection to a home stereo and are not compatible with the AIJ. The AIJ will only work correctly with devices that have a headphone output with a volume control.
2. Do not set the portable music player’s volume level higher than is necessary to match the volume of the CD or FM radio in your audio system as this will cause distortion and will reduce sound quality. Many portable music players have different output levels, so not all players should be set at the same levels. Some players will sound best at full volume and others will need to be set at a lower volume.
3. If the music sounds distorted at lower listening levels, turn the portable music player volume down. If the problems persists, replace or recharge the batteries in the portable music player.
4. The portable music player must be controlled in the same manner when it is used with headphones as the AIJ does not provide control (play, pause, etc.) over the attached portable music player.
5. For safety reasons, connecting or adjusting the settings on your portable music player should not be attempted while the vehicle is moving. Also, the portable music player should be stored in a secure location, such as the center console or the glove box, when the vehicle is in motion. The audio extension cable must be long enough to allow the portable music player to be safely stored while the vehicle is in motion.
USB port (if equipped)
![]() WARNING:
Driving while distracted can result in loss of vehicle control, accident and injury.
Ford strongly recommends that drivers use extreme caution when using any device
that may take their focus off the road. Your primary responsibility is the safe
operation of the vehicle. We recommend against the use of any handheld device while
driving, encourage the use of voice-operated systems when possible and that you
become aware of applicable state and local laws that may affect the use of electronic
devices while driving.
WARNING:
Driving while distracted can result in loss of vehicle control, accident and injury.
Ford strongly recommends that drivers use extreme caution when using any device
that may take their focus off the road. Your primary responsibility is the safe
operation of the vehicle. We recommend against the use of any handheld device while
driving, encourage the use of voice-operated systems when possible and that you
become aware of applicable state and local laws that may affect the use of electronic
devices while driving.
Your vehicle may be equipped with a USB port located on the instrument panel. This feature allows you to plug in media playing devices, memory sticks, and also to charge devices if they support this feature.
For further information on this feature, refer to Accessing and using your USB port in the SYNC supplement or Navigation System supplement.
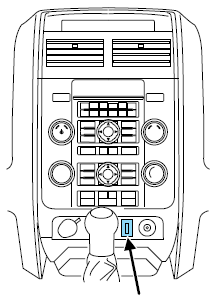
See also:
Windshield washer fluid
Add fluid to fill the reservoir if the level is low. In very cold weather, do
not fill the reservoir completely.
Only use a washer fluid that meets Ford specifications. Do not use any special
w ...
Head restraints
WARNING: To minimize the risk of neck injury in the event of a crash,
the driver and passenger occupants should not sit in or operate the vehicle, until
the head restraint is placed in its proper ...
Parking Aids
Sensing system
WARNING: To help avoid personal injury, please read and understand the
limitations of the system as contained in this section. Sensing is only an aid for
some (generally large and ...
